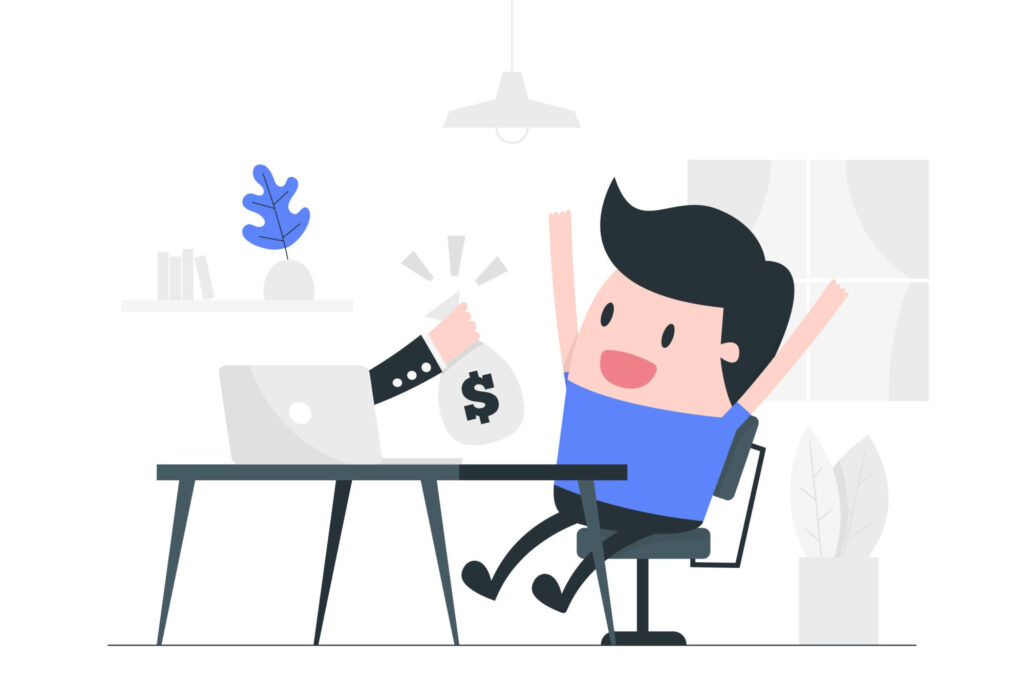
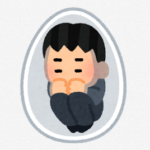
Word Press(ワードプレス)を始めたい!
アフィリエイトブログで稼ぎたい!
この記事では、そんな
ブログ初心者さんの悩みを解決します。
本記事のお品書きです
・アフィリエイトで稼ぐためのテーマ
・アフィリエイトで稼ぐために必須な初期設定5選
※注意※ 無料ブログはおすすめしません
その理由は、2点。
・突然、他社ASPのアフィリエイト広告の掲載が禁止となることがある
・ブログがBANされることがある
ブログのお引越しも大変ですし、他社のアフィリエイト広告が掲載禁止となる場合があります。
無料のブログと比べると、有料のWordPressは圧倒的に「資産性」が高いです。
なので
これから、ブログを始める方は、有料のWordPress一択です。
この記事「WordPressブログの始め方5ステップと初期設定」を読めば
まったくの初心者でも
迷わずブログを開設できますので
安心してください。
37枚の画像を使って、具体的に解説していきます。
まず、レンタルサーバーは下記の2つならどちらでもOK
あえてどちらか1つを選ぶなら
有名ブロガー利用率が圧倒的に高いConoHa WINGコノハウィングがおすすめ。
2月14日(水)16:00まで限定!
通常1452円が『 最大54% OFF!月660円〜 』の超お得にスタートできます。
かなり高い割引率であるため
キャンペーンが終わる前に、ブログ開設しておくのがおすすめです!
めちゃくちゃお得なキャンペーン中であるため
「今年こそブログで稼ぐぞ!」と勢いがある人は
サクッと手続きを進めましょう。
本記事では、ConoHa WING(コノハウィング)での開設方法を紹介します。
WordPressブログの始め方【5ステップ+初期設定】おおまかな流れを解説

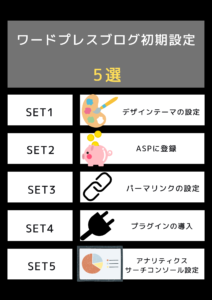
前半、ブログの始め方5ステップは、最短10分で可能です!!
後半は、初期設定を5つ行っていきます。
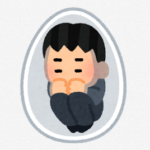
単語解説
サーバー 「土地」インターネット上にデータを保存する場所
ドメイン 「住所」サイトURL「https://〇〇〇〇.com」の文字列
SSL設定 「セキュリティーUP」http→https に変換する作業

理解できませんでした。
技術面を理解していなくても
問題なくブログは作成できますので
これくらいの解釈でOKです。
安心してください。
前置きが長くなってしましましたが。。。
それでは、さっそく
ブログの開設の具体的な手順を
わかりやすく解説していきます!!!
WordPressブログを作る手順5ステップ【 徹底解説 】

ステップ①:サーバーを借りる

まずは、データの保存場所となるサーバを借ります。
これからWordPressブログを始める初心者さんは
チョー大手サーバーの「ConoHa WINGコノハウィング」がおすすめです。
理由は3つ
・ブログ記事の表示スピードが速く、サクサク動く
・運営会社がチョー大手IT企業「GMO」なので安心
私も2023年の4月まではエックスサーバーを使用していましたが
・コスパ
・表示速度
この2点を比較したところ「ConoHa WING(コノハウィング)」が優勝でした。
これから始めるなら、「ConoHa WING(コノハウィング)」がおすすめです。
固定費を最小に抑え、サクサク表示されるブログを作りましょう。
» 『ConoHa WINGコノハウィング』の申し込みページにアクセス
![]()
アクセスしたら、「①メールアドレス」「②メールアドレス(確認用)」「③パスワード」を入力します。

「次へ」をクリックすると下記の画面になります。
最初から選択されているところは、そのままでOKです。

②契約期間:12ヶ月でOK 期間が長いほど安くなります。本気の方は36ヶ月もおすすめです。お試しであれば、3〜6ヶ月
③プラン:一番安い「ベーシック」を選択
④初期ドメイン:テキトーでOKです。他の人が使用している場合もあるので、数字を付け加えると回避できます。
⑤サーバー名:変更せずに、そのままでOK
個人的には12ヶ月がおすすめです。
そして、今なら
2024年2月14日(水)16:00まで限定!
キャンペーン実施中!!!
通常 1,452円/月のところ
今だけ 660円/月
いつもより安くコスト抑えて始められるので、キャンペーン中の今のうちにどうぞ。
ステップ②:ドメインを決める
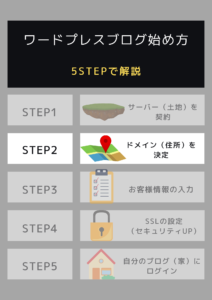
ドメインは、インターネット上の住所です。
あなただけのオリジナル住所を
ネット上に作成できちゃいます。
ポイントは7つ
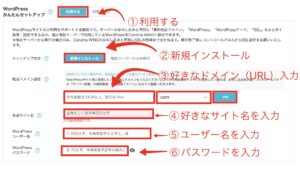

初めから選択されてるので、さわらなくてOK!
必ず「利用する」を選択!「利用しない」を選んでしまうと、セットアップが面倒です
② セットアップ方法:「新規インストール」を選択
初めから選択されてるので、そのままでOK!
③ 独自ドメイン:「好きなドメイン(URL)」を入力
※このブログで例えると「miiyachan.com」の部分。
※独自ドメインは、後から変更不可です
覚えやすい・シンプルなドメイン(URL)にすべし。
好きなドメイン(URL)を入力後、右にあるボタン「検索」を押し
画面の左下に「成功しました。このドメインは取得できます。」と表示されれば、OK
④ 作成サイト名:「好きなブログ名」 を入力
後から変えられるので、なんでもOK!
⑤ WordPressユーザー名:「ユーザー名」を入力
WordPressログインで使います。
メモ必須。あとで、確認画面は出ません。
⑥ WordPressパスワード:「パスワード」を入力
WordPressログインで使います。
メモ必須。あとで、確認画面は出ません。⑦ WordPressテーマ:無料0円の「Cocoon」を選択すればOK
あとから別のテーマを入れることもできます。
本気で稼ぎたいブロガー必須の有料テーマは、後ほど説明するAFFINGER(アフィンガー)です
私も使用しています。
まず、無料のCocoonを入れ、あとでAFFINGER(アフィンガー)を導入すればOKです。
ステップ③:お客様情報を入力する
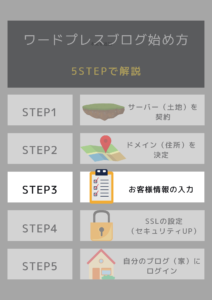
やることは4つだけ
②SMS 電話認証
③支払方法
④最終確認
①名前、住所などの個人情報を入力していきます。
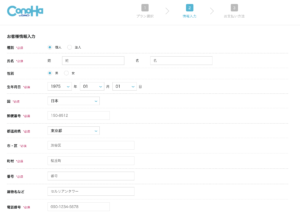
入力後、「次へ」のボタンをクリック
②SMS 電話認証
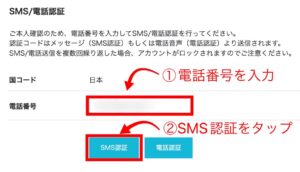
電話番号を入力→SMS認証をクリック
SMS認証とは
簡単にいうと、「電話番号」を使った本人認証みたいなものです。

スマホに、上記の4ケタの認証コードが送られてきます。

認証コードを入力し、「送信」をクリック。
うまくいかない場合は、「電話認証」も可能。
機械から電話がかかってきます。自動音声で「4ケタの認証コード」を教えてくれます。
③支払方法
SMS認証が終わったら
次は、支払方法を入力していきます。
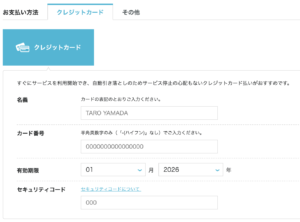
支払方法はクレジットカードがおすすめです。
なぜなら、クレジットカードだと、自動更新されるので。
もし仮に、コンビニ・銀行払いにした場合、支払いもれの危険性があります。
通知メールに気が付かないことがあります。
更新がもれると、レンタルサーバーが使えなくなり
最悪の場合ブログが消えます。
そういったリスクを下げるためにも
自動決済で終わるクレジットカードでの登録がおすすめです
④最終確認 ここで、WordPressのインストールが完了します。
支払い方法の入力ができたら、
ページを下にスクロールして、申し込み内容の最終確認を行います。
入力内容に問題がなければ、「申し込み」ボタンをクリック。
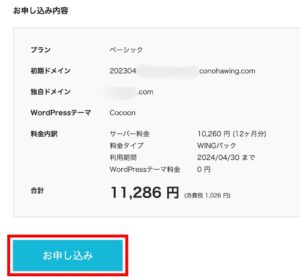

無事、WordPressのインストールは完了です。

パスワードを必ずメモする。
上記写真の内容は必ず、メモしておきましょう。
DB・DBユーザー名・DBパスワードは、自動付与されたものです。
WordPressにログインする際は使わないですが、念の為メモしておきましょう。
ステップ④:SSL設定
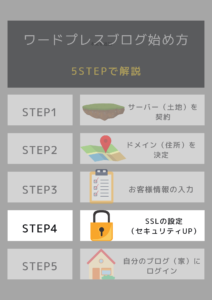
ここまで進めた方は、すでにWordPressのインストールは完了しています。
もう少しでブログ開設できますので
一気に、設定しちゃいましょう。
SSL設定とは
SSLはセキュリティーをUPする設定
ブログに訪問してくれた人の情報を守ってくれるので、必ず設定しましょう。
設定は簡単4つのみ
この記事とおりに進めていけば、すぐ完了します。
ConoHa の管理画面で、①〜④まで、写真のとおりに進めていきましょう!
SSL設定前は「簡単SSL化」ボタンが「グレー」となっています。
SSL設定後は「みずいろ」に変わります。

④の「SSL有効化」が「グレー」→「みずいろ」に変わればOKです。
時間がかかることもある
30分〜1時間
最大72時間程度かかかることもあるそう。
その後、「SSL化」がみずいろになった後
サイトURLをクリックします。
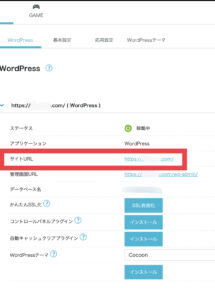
すると、下記の画面があらわれます。
画面左上のURLの隣に「南京錠のカギマーク」がついていればSSL設定は完了です。
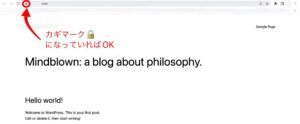
ステップ⑤:WordPressにログインする
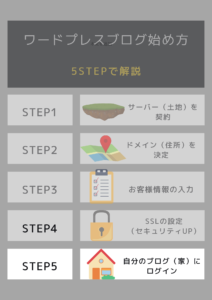

本当に、お疲れ様でした。
さっそく、WordPress(インターネット上の家)にログインしていきましょう。
https://◯◯◯/wp-admin
WordPressのログイン画面は、設定したドメインURLの最後に「/wp-admin」をつけるとアクセス可能です。
ちなみに、コノハウィングの管理画面URLからもアクセスできます。
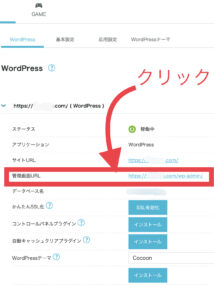
ステップ②で設定した「メールアドレス」と「パスワード」を入力し
「ログイン」をクリック

下記の画像のように、WordPressのダッシュボードが開けば
ログイン成功です!!
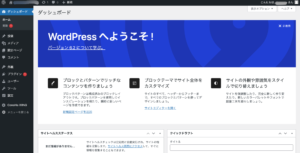
ログイン画面はブックマークしておくと
次回ログインするときに便利です。

実際に、ブログを書きはじめるには
もう少し、ワードプレスの初期設定が必要になります。
2月14日(水)16:00まで限定!
通常1,452円が『 最大54% OFF!月660円〜 』の超お得にスタートできます。
かなり高い割引率であるため
キャンペーンが終わる前に、ブログ開設しておくのがおすすめです!
WordPressブログ 【 5つの初期設定 】
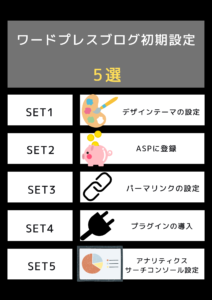
初期設定では
インターネット上の家に
家具を置くように、自分の部屋をアレンジしていきます。
なんかワクワクしますねっ!
とわいえ
キッチンやトイレ、お風呂は大体
どの家にも付いていますよね。
快適に住む(ブログで稼ぐための)土台を作っていきます。
稼ぐためには必須の設定になりますので
サクッと進めていきましょう。
初期設定は下記の5つです
② ASPに登録
③ パーマリンクを設定
④ プラグインを導入
⑤ アナリティクス・サーチコンソールの設定
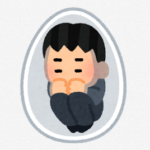
具体例を出しながら、一つずつ説明していきますので安心してください。
① デザインテーマの設定
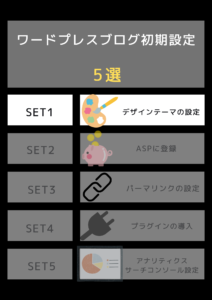
WordPressブログの見た目を整えるために
デザインテーマを導入していきます。
デザテーマには2種類ある
・無料
・有料
もし、あなたがブログで稼ぎたいなら
有料テーマを選択すべきです。
理由
有料テーマ洗練されており、SEOにも強い。
さらに、アフィリエイトで稼ぐ機能が充実している。
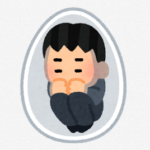
はじめは無料で初めて、ある程度記事が溜まったら
有料に移行しようかな。。。
と思っている方

記事が溜まってから
有料テーマを導入した場合、今まで作成した記事じの手直しが必要になります。
見た目が大きく変わる事もあり、めちゃくちゃ時間がかかってしまうことも。。。

私は過去に、Lightning を使っていたのですが、2022年12月にブログを再開するタイミングで
AFFINGER(アフィンガー)に変更しました。
全ての記事に手直しが必要となり、めちゃくちゃ無駄な時間を過ごしてしまいました。
おすすめのテーマは、このブログでも使っている
「AFFINGER6」(税込14,800円)です。
AFFINGER(アフィンガー)は
「本気で稼ぎたいアフィリエイター」に人気のテーマです。
デザインが洗練されており、色の変更なども簡単にできるので
かなり気に入っています。
最初から導入しておけばよかったと
いまだに、後悔しています。
デザインが美しいと、愛着がわきますし
記事の執筆に気合が入ります。
さらに、アフィンガーを購入すると、
非売品「WordPressで作る記事作成ガイド」のPDFマニュアルがプレゼントされます!!

これなら、WordPressが初めての方でも、安心してスタートできます
無駄に時間をロスしたくない方は
アフィンガーを買っておけば間違い無いでしょう。
アフィンガーのメリット・デメリット
具体的な導入方法を知りたい方は、以下の記事を参考にしてみてください。
-
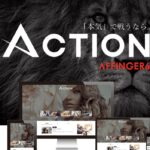
-
FFINGER(アフィンガー)を実際に使ったガチレビューと具体的な導入3ステップ
続きを見る
② ASPに登録

ASPとは
ASPは(アフィリエイトサービスプロバイダー)の略で、広告主とアフィリエイターを仲介してくれる会社のこと。
ASPに登録することで、自己アフィリエイトができるようになります。
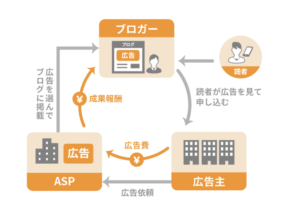
成果が発生とは
あなたのブログを経由して、商品購入・サービス契約されると、成果が発生となります。
ブロガーはASPの広告を自分のブログに掲載し
成果が発生することで、報酬が得られます。
全てのASPへ登録しておくべき
理由は、広告が突然契約終了となることがあるから
リスクを分散するためにも
ASPを複数登録しておきましょう。
登録は全て無料!
1つのASPが5分くらいで完了します。
● もしもアフィリエイト A8.netと同じく、ブログなしでOKなASP 物販をおしゃれに紹介できる
●
● アクセストレード
● TCS 金融ジャンルに強く、審査も通りやすい
登録ができたら、ASPのホーム画面から「紹介したい広告名」を検索し、広告申請をすればOKです。
こちらの記事で、A8.netの登録方法を詳しく解説しています。
-

-
セルフバックで数万円のお小遣いをゲット|A8net.登録方法
続きを見る
ASPの審査通過までには数日かかることがあります
待っている間に、次の初期設定を終わらせちゃいましょう!!
③ パーマリンクを設定
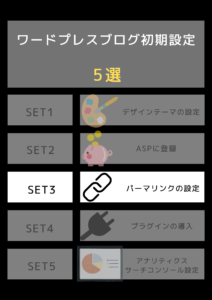
次に、パーマリンクを設定していきます。
パーマリンクとは、記事URLのことです。
ブログの記事1つ1つに
別のURLを決めることができます。
例えば、この記事は
https://miiyachan.com/〇〇〇〇
と設定しています。
パーマリンクは、ワードプレスの管理画面から設定します。
ワードプレスへログイン後
左のメニューから「設定」→「パーマリンク」をクリック

パーマリンク設定のページに変わったら
「投稿名」を選択し「変更を保存」のボタンを押せば完了です。
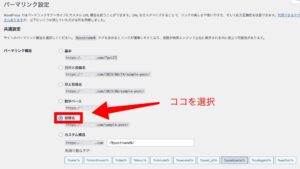

実際にブログを書いていくときは
下記の写真のようにパーマリンクを設定します。
画面右下のパーマリンク部分をクリックすると
編集できるようになります。

URLスラッグ部分に「英語のURL」を入力します。
※日本語入力はNG!!
理由は、URLをSNSでシェアするときに
卍卍%%%%%%%%%卍卍のように
文字化けしてしまいます。
SEO対策にもなるので、英語表記してきましょう。
④ プラグインを導入 最低限必要なプラグイン3選

次は、プラグインの導入です。
プラグインとは
WordPressを、使いやくするアプリのようなもの。
プラグインをインストールすることで、WordPressの機能が拡張されます。
スマホアプリにも
有料・無料があるように、プラグインにも有料・無料があります。
最低限必要なプラグイン3選 【完全無料】
EWWW Image Optimizer【画像圧縮】
XML Sitemaps(旧Google XML Sitemaps)【サイトマップ作成】「Google XML Sitemaps」→「XML Sitemaps」に名前が変わっています。
(作者: Auctollo のものを検索してください)
WordPressの管理画面から
「プラグイン」→「新規追加」をクリック
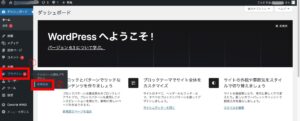
スマホのアプリを検索するように
インストールしたいプラグイン名を検索
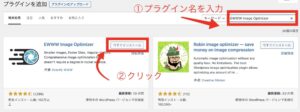
プラグインが表示されたら、「いますぐインストール」をクリック
少し待つと、インストールが完了します。
「有効化」をクリック
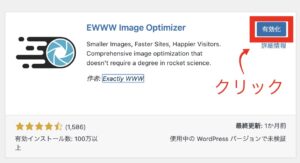
インストールが完了していても
「有効化」を押さないとブログに反映されません。
必ず「有効化」をしておきましょう。
もし仮に、不要だと思った場合は
後から「無効化」や「削除」も可能ですので
安心してください。
⑤ アナリティクス・サーチコンソールの設定
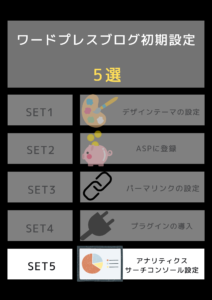
初期設定もこれがラストです。
アナリティクス・サーチコンソールとは
どちらも、Googleが提供している無料ツールです。
・アナリティクス → 「アクセス解析」ツール
ブログに来た人数、どの経路(SNS経由・検索など)から来たのかを分析可能
・サーチコンソール →「キーワード分析」ツール
どんなキーワード検索でブログに来たかを分析可能
意味不明でも、設定しておくべき。
理由は
初期段階から、データ分析ができるから
WordPressブログを作ると同時に設定しておくことで
ブログのデータが蓄積されます。
初期から設定しておかなかった場合
ブログの分析データがゼロとなってしまい
大きく遅れをとる可能性があります。
ブログの立ち上げから設定しておけば
間違いないです。

本当に、お疲れ様でした!!!!
全然10分で終わってねーよ!!!って感じですよね 笑
もし、まだ、レンタルサーバを契約していない方がいらしたら
下記リンクからどうぞ
ブログで稼ぐなら、【 有料ワードプレス 】一択
無事、WordPressブログが解説で出来た方、おめでとうございます。
そして、お疲れさまでした。
新しいチャレンジって、勇気も体力も必要ですよね。
さっそく、ブログ記事を書いていきましょう!!
とわいえ

そう思う方いると思います。
私自身もそうでした。
しかし、ブログでガチで稼ぎたいなら、有料「WordPressブログ」一択です。
ブログの冒頭でもお伝えしましたが、無料ブログは
・突然、他社ASPのアフィリエイト広告の掲載が禁止となることがある
・ブログがBANされることがある
無料ブログの場合は
アフィリエイト広告を自由に貼ることができないので、稼ぐチャンスを大きく逃します。
無料ブログと比較して、WordPressブログのデメリットがあるとするなら
・なんかめんどくさそう
・毎月の固定費(1,000円)がかかる
この2点かと。
「なんかめんどくさそう」の場合は
この記事を最後まで読んでいれば
ブログ開設で大きく失敗することはないかと思います。
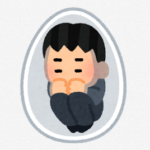
と思っている方もいるかと思いますので
サクッとタネ銭を用意する方法をこちらの記事にまとめておきました。
5,000円〜50,000円くらいなら、すぐ達成できるかと。
誰でもサクッと3年分のサーバー代はくらいは回収できると思いますので参考にしてみてください。
-

-
セルフバックで数万円のお小遣いをゲット|A8net.登録方法
続きを見る
-

-
メガバンク1億円分の利息を1日でゲットする方法 【みんなの銀行】 今だけ1,000円
続きを見る
本記事をここまで読みすすめた上に
「本気でブログで稼ぎたい」と思っているあなたなら、きっとサーバー代くらい数ヶ月で稼げますし
一度、始めてしまえば、WordPressブログは、そこまでむずかしくないです。
この記事を読んだ人のうち、実際に行動するのは、100人のうち3人程度です。
上位3%。
偏差値で例えるなら、「68」です。
この記事を最後まで読んでくれた、あなたなら
一歩を踏み出すだけで、上位3%になれるはずです。
ぜひ、この機会に
情報を得るだけのブログから
発信をして稼ぐブログに挑戦してみましょう!
